There is a lot of noise around multi factor authentication these days. It has emerged as the most important security tool you need to enable on all your devices to stay secure. Multi factor authentication is a method of computer access control, where user is granted access to a system only after successfully passing through several, separate pieces of authentication mechanism. There are usually, at least two of these authentication mechanisms in most system called two factor authentication or 2FA. For consumer apps and services, 2FA includes another step of authentication to the typical username/password form. The second authentication step typically involves a One Time Password (OTP) sent to registered mobile number via SMS or via an app on their smartphones. So that, even if hackers figure out your username and password, they will not be able to access the system.
Though most software and services provide 2FA, many users disable it, as they are unaware of its advantages. Most users also consider two factor authentication as a hassle and opt out of it. 2FA is essential for all personal accounts, especially company accounts to protect your data. Along bank accounts, 2FA is a must for social media accounts, because they not only have a ton of personal information, but also the ability to broadcast messages to the entire world. If your account is hacked, the attacker can cause irreparable harm to your brand by publishing content which will appear to be coming from you.

How to enable 2FA on :
1. Apple devices
If you are using a Mac or iOS device (like iPad or iPhone etc.) your data is backed up on iCloud and it is critical to secure that data from iCloud Scams.
- Sign in to your Apple ID account page.
- Under the Two-Step Verification column, click Get Started.
- You must answer security questions and then follow a series of steps to finish your set up.
2. Facebook
Option to enable 2FA for Facebook can be found under ‘Settings’ in ‘Login Approvals’.
- Go to Security Settings.
- Click on Login Approvals.
- Check the box and then select Save Changes.
3. Google
Enabling two factor authentication on Google account will secure all of their services, including: GMail, Google Drive/Docs, and YouTube.
- Sign in to your Google account and go to 2-step verification page.
- Select Get Started option.
- You will be redirected to a step-by-step process which will setup 2-step verification for your account.
4. Microsoft
If your device runs on Windows OS, enabling 2FA on your Microsoft account will be tied to Outlook.com, live.com, Hotmail or another Microsoft-owned service.
- Sign in with your Microsoft account and then go to the Security Settings page
- Under Two-step verification, choose Set up two-step verification to turn it on, or choose Turn off two-step verification to turn it off.
- Follow the instructions.
5. LinkedIn
LinkedIn offers members the ability to turn on two-step verification for their accounts, which requires an account password and a numeric code sent to your phone via SMS.
- Move your cursor over your profile photo at the upper right of your homepage and select Privacy & Settings.
- Click the Privacy tab and scroll to the Security section.
- Click Two-step verification.
- Click Turn on to change the status of two-step verification.
6. Twitter
2FA or Login Verification on your Twitter account will setup an extra layer of security.
- From your profile icon drop down menu, click Settings.
- Click on Security and privacy settings and click the checkbox to Verify login requests.
- When prompted, click Okay, send me a message.
- If you receive our verification message, click Yes.
- Read the overview instructions, then click Start.
- Click Send code to add your phone number.
- Enter the verification code sent to your device, then click Submit.
- To proceed, click Continue.
- Click Get Backup Code to generate a code. We recommend you store a screenshot of the code in case you need it for future use. This will help you access your account if you lose your mobile phone or change your phone number.

Publisher








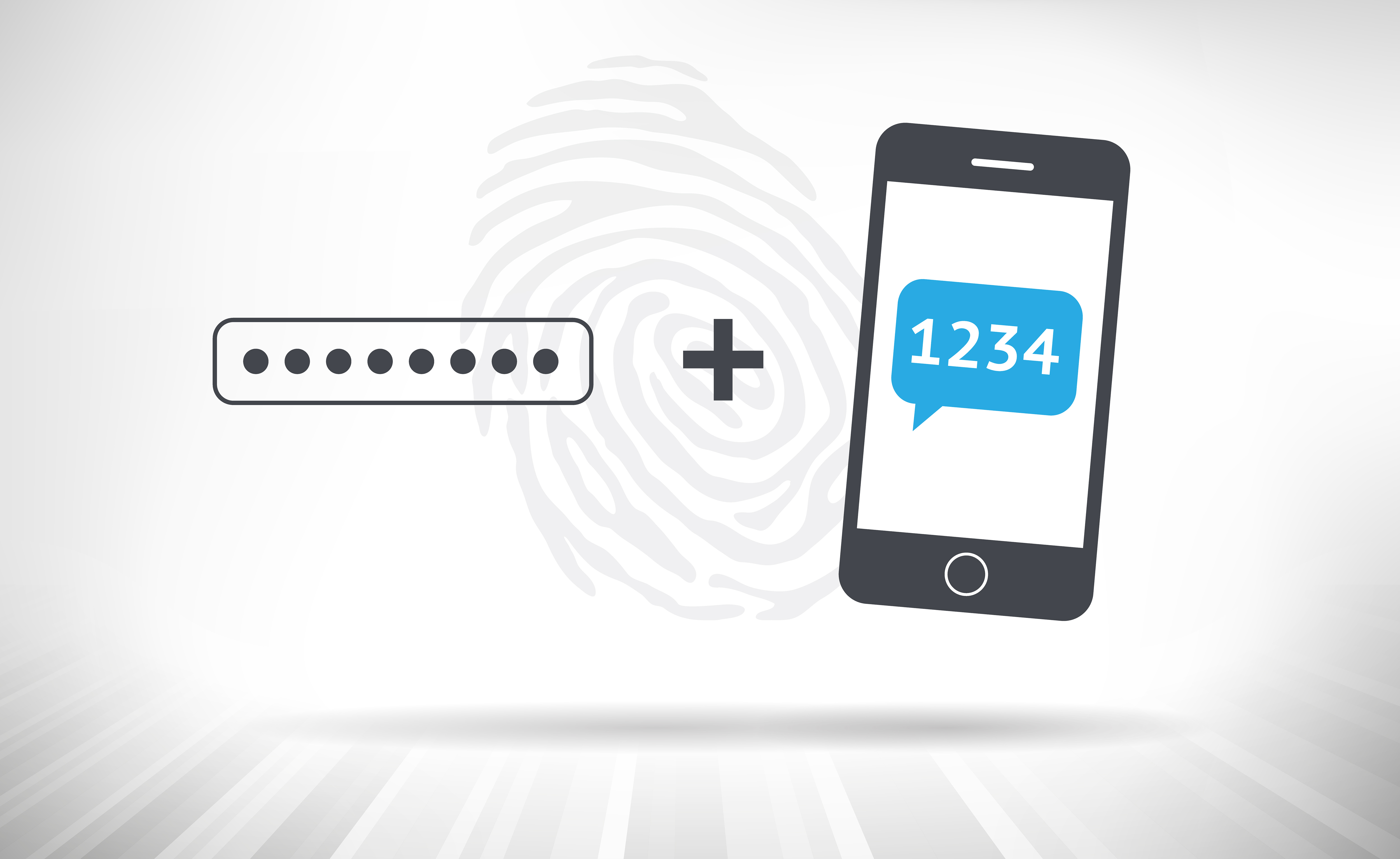
/https://cystory-images.s3.amazonaws.com/shutterstock_242058763.jpg)
/https://cystory-images.s3.amazonaws.com/shutterstock_133129220.jpg)
